
Ymobile(ワイモバイル)はソフトバンクのサブブランドなので、通信回線も安定して速く利用できるエリアも広いので、ワイモバイルでiPadは使えれば便利!とお考えの場合も多いかと思います。
今回はYmobile(ワイモバイル)で利用できるiPadの利用方法や設定方法(APN設定)や、その他Ymobile(ワイモバイル)でiPadを使う際の注意点を解説していきたいと思います。
手持ちのiPad×Ymobile(ワイモバイル)のSIM(eSIM)でiPad利用可能!

手持ちiPadとYモバイルのSIMの組み合わせで利用可能!
YmobileではiPadのセット販売はありませんが、手持ちのiPadとワイモバイルのSIMを組み合わせて利用することが可能です。
SIMフリーのiPadはもちろん、ドコモやauやソフトバンクといったキャリアからはキャリア版iPadとしてそのキャリアのSIMロックがかかったiPadを購入して利用することができます。
利用し始めるの簡単で、公式サイトのSIM申し込みページから利用する端末をiPadと選択して申し込むだけです。
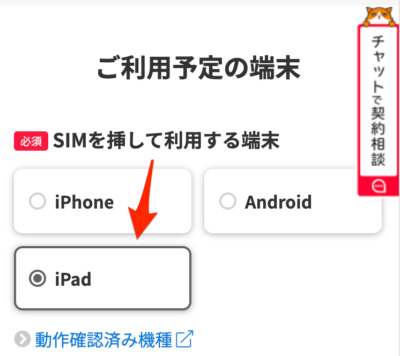
Ymobile(ワイモバイル)での動作確認済みのiPad
Ymobile(ワイモバイル)でまず確認しておきたいのは、Ymobile(ワイモバイル)のSIMカードを使ってiPadの動作確認は取れているのか ?ということです。
動作確認とは、その端末(ここでいうiPad)がそのSIMカードで使えるのかを確認したものです。
iOSのアップデートなどで使えなくなってしまうと困るので、各社が公開している情報になります。
Ymobile(ワイモバイル)でのiPadの動作確認済みの状況は次のようになっています。(記事作成現在)
SIMフリーiPad
- 12.9インチiPad Pro第6世代〜第1世代
- 11インチiPad Pro第4世代〜第1世代
- 10.5インチiPad Pro
- iPad Air第5世代〜第3世代
- iPad mini第5世代、iPad mini 4
- iPad第10世代〜第5世代
- iPad mini第6世代〜第4世代
お手持ちのiPadは上記の中にあればYmobileでSIMさえ契約すればすぐに使い始めることができます。
キャリア版iPad
iPadはSIMフリー版だけでなくドコモ、au、ソフトバンクなどのキャリア版もあります。
SIMフリー版と同じく下記のiPad機種で動作確認済です。
- 12.9インチiPad Pro第6世代〜第1世代
- 11インチiPad Pro第4世代〜第1世代
- 10.5インチiPad Pro
- iPad Air第5世代〜第3世代
- iPad mini第5世代、iPad mini 4
- iPad第10世代〜第5世代
- iPad mini第6世代〜第4世代
Ymobile(ワイモバイル)では上記のようなiPadで、動作確認が取れていると公式的に公開されています。
SIMフリー版であれば、そのままワイモバイルのSIMカードを挿入してAPN設定を行えばワイモバイルの回線で利用することができます。
ドコモやauやソフトバンクなどから販売されているキャリア版であれば、SIMロック解除してからでしか利用ができないことは注意が必要です。
Ymobile(ワイモバイル)でiPadを利用する際の料金やプランについて

Ymobile(ワイモバイル)でiPadを利用する場合、SIMカードのみで契約することになるのですが、スマホプランを利用するか子回線専用のシェアプランを利用することになります。
スマホプランでの料金
ワイモバイルでiPadをスマホプランで利用する場合、新規契約となります。
プランは3つ用意されていて、スマホプランS/M/Lから選ぶことができます。
現在、SIM単体割引が各プランに適用されて下記の料金で利用することができます。
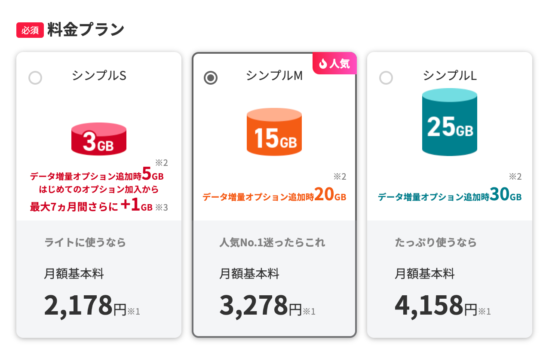
| シンプルプランS | シンプルプランM | シンプルプランL | |
| プラン料金 | 2,178円 | 3,278円 | 4,158円 |
| データ容量※ | 3GB | 15GB | 25GB |
シェアプランでの料金
既に家族もしくは本人がワイモバイルの「シンプルプランS/M/L」「スマホプランS/M/L」もしくは「データプランS/L」を契約して利用している場合は「シェアプラン」を利用してiPadを利用することができます。
シェアプランとは親回線が契約しているデータ容量を子回線に分けることができるプランで、子回線には最大3枚のSIMカードを利用することができます。
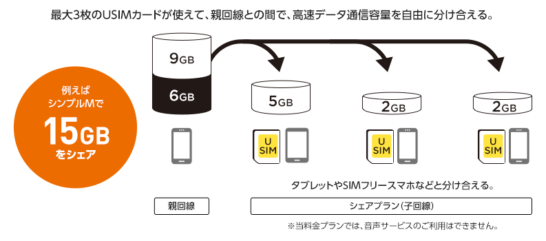
シェアプランの基本使用料
| 親回線プラン | 基本使用料 | 通信速度低速化までの通信量 | 追加料金 | |
| 加入月 | 加入翌月以降 | |||
| シンプルプランS | 1,070円 | 3GB(加入月) | 3GB(親回線と合算) | 500円/500MB |
| シンプルプランM | 539円※ | 15GB(親回線と合算) | ||
| シンプルプランL | 0円※ | 25GB(親回線と合算) | ||
Ymobile(ワイモバイル)でiPadを利用する際の注意点
Ymobile(ワイモバイル)でiPadを利用する際の注意点をあげておきます。
ワイモバイルでiPadを利用する際は必ず確認しておいてください。
iPadでは通話はできないのでシンプルプランの通話定額は使えない
まずiPadをワイモバイルのシェアプランで利用しない場合、新規でSIMカードを単体で契約すうことになります。
その場合、シンプルプランS/M/Lのいずれかしか契約できません。
シンプルプランは元々スマートフォンを契約する為に利用するプランです。
シンプルプランの大きな特徴として料金プランに、10分以内の国内電話が無料でかけ放題というものがあります。
しかしiPadでは電話は利用できない為、10分以内の国内電話が無料でかけ放題は使えないという注意点があります。
iPadではSMS、MMSは送受信できない
これはYmobile(ワイモバイル)だからといった注意点ではありませんが、iPadではSMSの送受信ができません。
iPhoneなどでは電話番号の割り当てがあるのでSMS(ショートメッセージサービス)の送受信ができますが、iPadでは電話番号の割り当てはないのでSMSを送ったり送ってもらったりすることができません。
またMMS(マルチメディアメッセージングサービス)も利用できません。
MMSとはいわゆるキャリアメールのことでずが、ワイモバイルにおけるMMSは@ymobile.ne.jpとなっていますが、iPadではそれを利用することはできません。
あくまでもSMSやMMSは、iPhoneやAndroidといったスマートフォンで利用が可能なものとなっていてiPadでは使えないことになっています。
iPadは自分で用意しないといけない、キャリア版iPadはSIMロック解除が必要
冒頭でもご紹介した通り、Ymobile(ワイモバイル)にはiPadのセット販売がありません。
ですので、iPadは自分で用意するかこれまで使ってきたiPadを利用する必要があります。
その際SIMフリーのiPadであればそのまま利用することができるのですが、キャリア版のiPadの場合はSIMロックを解除しなければいけないことが注意点です。
Ymobile(ワイモバイル)でiPadを利用するための設定方法(APN設定)
それでは最後にiPadをYmbile(ワイモバイル)のSIMカードを使って利用する方法を確認しておきましょう。
Ymobile(ワイモバイル)でiPadを利用するには、自分で用意したiPadにワイモバイルのSIMカードを挿入して利用します。
その際に最初に必ず行わないといけないのがAPN設定というものです。
APN設定とはインターネットの接続先を設定して、iPadをワイモバイルの回線で利用できる初期設定のことです。
キャリア(ドコモやauやソフトバンク)などのiPadでは最初からこのAPN設定が行われているので、はじめてする場合も多いかもしれません。
しかし作業自体は、構成プロファイルというものをひとつインストールするだけなので5分程度で完了する簡単ものとなっています。
Wi-Fi環境のある場所で行う
iPadは「構成プロファイル」というものインストールすることでAPN設定を行うので、Wi-Fi環境が必要となります。
家などにあるWi-Fi環境で作業をするか、Wi-Fi環境がない場合は自分スマートフォンや家族や友達のスマートフォンなどでテザリングをする、もしくは無料のWi-Fiスポットで行うようにしてください。
iPadにワイモバイルのSIMカードを挿入して電源を入れる
用意したiPadにワイモバイルのSIMカードを挿入します。
iPadには側面にSIM挿入口があるので、SIMピンやクリップ、画びょうなどで軽く押し込んでSIMスロットを取り出してSIMカードを挿入します。
構成プロファイルをインストールする
次にiPadの電源をONします。(それまではトラブルを避ける為にOFFしておくのがおすすめです。)
iPadのSafariブラウザで下記リンクから構成プロファイルをダウンロードしてください。
ワイモバイルのAPN設定用の構成プロファイル(リンク先はiPhoneとなっていますがiPadも可能です)
ここで注意点はChromeなどのブラウザではなく、Safariブラウザで行うという点です。
プロファイルのインストール画面が出てくるのでこれにてAPN設定は完了です。
まとめ

YmobileではiPadは利用できますが注意点も多いので納得の上ご利用を!
今回ご紹介した通り、Ymobile(ワイモバイル)のSIMカードを利用すれば、iPadを利用することが可能です。
・安定した回線が使える
・格安SIMに比べて動画などもサクサク見れる
といったことがワイモバイルでiPadを利用するメリットです。
ただ今回ご紹介したように数点の注意点があることも考慮した上でワイモバイルを利用してみてください。