
AndroidOne(アンドロイドワン)での、テザリングについての解説をしていきたいと思います。
テザリングが出先などで、スマートフォンをモバイルWi-Fi代わりにできる絶対にあった方がいい機能です。
ですので、AndroidOneを利用する際には
AndroidOneでテザリングってできるの?
できないAndroidOne(アンドロイドワン)の機種もあるんじゃないの?
といった疑問があるかと思います。
AndroidOne(アンドロイドワン)は、507SHという機種からはじまり現在では、Xシリーズ( X5,X4,X3,X2,X1)やSシリーズ(S5,S4,S3,S2,S1)といったたくさんの機種が出ているのでこういった疑問が浮かんでくるのもうなづけます。
またテザリングと一口にいっても方法によって種類が異なるので、どんなテザリング方法が利用できるのか?といった疑問もあるかと思います。
更には、AndroidOne(アンドロイドワン)はYmobile(ワイモバイル)とSoftBank(ソフトバンク)から購入することができますが、どちらで利用するかでテザリングをする際の料金が異なるのです。
それでは今回はAndroidOne(アンドロイドワン)においてのテザリングに関しての疑問を徹底解消していきたいと思います。
AndroidOne(アンドロイドワン)は全機種テザリング対応!
まず大切なのは、これまで販売されてきたAndroidOne(アンドロイドワン)ではテザリングが利用できるかどうか?という端末側の問題です。
現在(記事制作時点)では、AndroidOne(アンドロイドワン)は507SH、S1、S2、S3、S4,S5、X1、X2、X3、X4、X5が登場しています。
機種や契約先によっては既に発売終了になっている機種もありますが、AndroidOne(アンドロイドワン)というとこれらの機種のことになります。
テザリングができるどうかは、機種自体にテザリング機能が備わっているかどうかがまずポイントになります。
AndroidOne(アンドロイドワン)では全ての機種で、テザリングが利用可能となっています。
| 端末名 | 製造元 | テザ リング |
Wi-Fiテザリング 最大接続台数 |
| 507SH | SHARP | ◯ | 10台 |
| S1 | SHARP | ◯ | 10台 |
| X1 | SHARP | ◯ | 10台 |
| S2 | 京セラ | ◯ | 10台 |
| X2 | HTC | ◯ | 10台 |
| S3 | SHARP | ◯ | 10台 |
| X3 | 京セラ | ◯ | 10台 |
| S4 | 京セラ | ◯ | 10台 |
| X4 | SHARP | ◯ | 10台 |
| S5 | SHARP | ◯ | 10台 |
| X5 | LG | ◯ | 10台 |
しかも、テザリングの3つの方法である、Wi-Fiテザリング、Bluetoothテザリング、USBテザリングが全て利用が可能となっています。
つまり全てのAndroidOneで、全てのテザリングが利用できることになっているのです!
 ご覧のようにAndroidOne(アンドロイドワン)では全機種テザリングに対応しているので、既にAndroidOne(アンドロイドワン)を利用している方、またはこれからAndroidOne(アンドロイドワン)を利用したい方はテザリングを安心して利用してみてくださいね!
ご覧のようにAndroidOne(アンドロイドワン)では全機種テザリングに対応しているので、既にAndroidOne(アンドロイドワン)を利用している方、またはこれからAndroidOne(アンドロイドワン)を利用したい方はテザリングを安心して利用してみてくださいね!
AndroidOne(アンドロイドワン)でのテザリング利用方法
AndroidOne(アンドロイドワン)は、現在ではたくさんの機種が販売されているので機種によってテザリングの利用方法が多少異なります。
しかしAndroidOne(アンドロイドワン)というベースはどの端末も変わらないので、利用方法をほとんど同じです。
Wi-Fiテザリング利用方法
まずはWi-Fiテザリングの利用方法です。
![]()
こういった設定は、【設定】アプリといった、ホーム画面などにある歯車のアイコンから行うのが基本です。
1、ホーム画面などから【設定】アプリを選択、また「ステータスバー」を下にスワイプして【クイック設定】を選択します。
要は【設定】アプリに入れればOKです。
2、その中の【ネットワークとインターネット】を選択します。
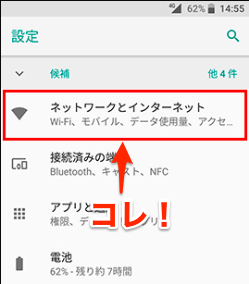
【ネットワークとインターネット】の中に【アクセスポイントとテザリング】があるので選択して、
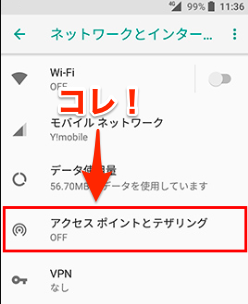
【Wi-Fiアクセスポイントをセットアップ】を選択します。
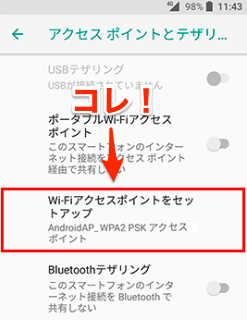
3、【Wi-Fiアクセスポイントをセットアップ】を開くと、ネットワーク名が表示されます。
購入時には、「AndroidAP」となっていますが、任意で変更してもそのままでも大丈夫です。
その下のセキュリティをを選択して「WPA2 PSK」または「なし」を選択します。
その下のパスワードも任意のものなどに設定します。
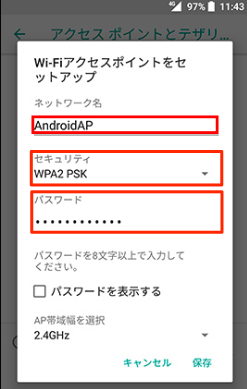
4、【ポータブルWi-Fiアクセスポイント】を選択してONにしてステータスバーにアイコンが表示されればAndroidOne側の設定完了です。
5、利用したいデバイス(パソコンやタブレットなど)側のWi-Fi接続を選択して、先ほど設定した、ネットワーク名を選択して、パスワードを入力すればテザリングを開始することができます。
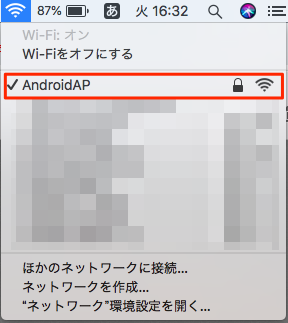
Bluetoothテザリングの利用方法
Bluetoothテザリングの場合も、設定アプリから設定を行います。
![]()
1、Wi-Fiテザリングと同じように、設定アプリの【ネットワークとインターネット】→【アクセスポイントとテザリング】まで進みます。
2、【Bluetoothテザリング】を「オン」にします。
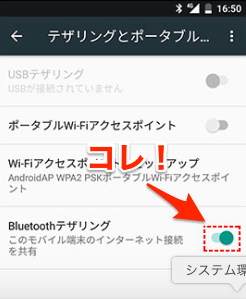
ここまでで、AndroidOne側の設定は完了です。
3、利用したいデバイス(パソコンやタブレットなど)側でBluetoothの設定を行います。
![]() Macなどでの場合
Macなどでの場合
Macでは、画面左上にあるリンゴのマークのアップルメニュー から【システム環境設定】を選択し、【Bluetooth】をクリックします。
【Bluetoothをオンにする】を選択して、AndroidOne端末を”ペアリング”を選択すればBluetoothテザリングを行うことができます。
![]() Windowsでの場合
Windowsでの場合
【スタート】→【コントロールパネル】→【デバイスとプリンターの表示】→新規に作成された「端末名」を右クリックし、【接続方法】→「アクセスポイント」を左クリックすればPC側で認識されてAndroidOneとBluetoothテザリングを行うことができます。
USBテザリングの利用方法
USBテザリングでも、設定アプリから設定を行います。
![]()
USBテザリングはあらかじめ、テザリングしたいAndroidOneとPCなどのデバイスをUSBでつないでおいて設定を行います。
USBは、充電などで使っているUSBで大丈夫です。
1、Wi-FiテザリングやBluetoothテザリングと同じように、設定アプリの【ネットワークとインターネット】→【アクセスポイントとテザリング】まで進みます。
2、【USBテザリング】をオンにします。
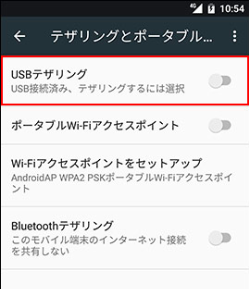
するとUSBテザリングにスイッチが入り、AndroidOneの画面左上にケーブルのようなアイコンが表示されるので、それで設定は完了です。

テザリングの利用方法はとっても簡単!
ご覧いただいた通り、AndroidOneでテザリングを行う方法はとっても簡単になっています。
Wi-Fiテザリングなどではネットワーク名やパスワードを選択する必要はありますが、それは初回のみで一度設定をしておくと次回からの同じパソコンなどであれば、簡単にテザリングを行うことができます。
これらの方法を知っておけば、出先などで急にパソコンなどでのインターネット環境をが必要になった場合などではとても便利です。
このようにAndroidOne1台あれば、自宅のネット環境とそこまで変わらず利用できるというのは本当に素晴らしいことですよね。
AndroidOneのテザリングの利用料金について!ワイモバイルとソフトバンクでは違う!
AndroidOne(アンドロイドワン)は、本来Ymobile(ワイモバイル)から発売されていた機種です。
しかしその価格帯とシンプルな機能性から人気が出たため、ソフトバンクからでも購入することが可能となっています。
ソフトバンクとワイモバイルは同属会社なため、こういった同じ機種を取り扱うということも少なくありません。
auやドコモからは、AndroidOne(アンドロイドワン)は販売されていないので、AndroidOne(アンドロイドワン)を契約できるのはソフトバンクかワイモバイルということになります。
ここで注意する際には、AndroidOne(アンドロイドワン)でテザリングをする場合にはソフトバンクとワイモバイルでは利用するための料金が異なるということです。
ソフトバンクのテザリングオプションの料金
ソフトバンクでは、ソフトバンクの機種を利用してテザリングを行う場合には、テザリングオプションでの利用となり、データ(パケット)定額サービスへの加入が必要となります。
どのデータ(パケット)定額サービスに加入しているかによって、テザリングオプションが有料か無料かが異なります。
| プラン | 月額料金 |
| データ定額50GBプラス/ミニモンスター データ定額20GB/30GB/50GB 家族データシェア50GB/100GB 法人データシェアギガパック(50)/(100) |
500円 |
| データ定額ミニ1GB/2GB データ定額(おてがるプラン専用) データ定額5GB データ定額S(4Gケータイ) |
無料 |
| 上記以外 | 500円 (加入から2年は無料) |
ウルトラギガモンスターは、「データ定量50GBプラス」「通話基本プラン」「ウェブ使用料」の総称なので、上記のデータ定量50GBプラスに含まれます。
ミニモンスターは「データ定額ミニモンスター」「通話基本プラン」「ウェブ使用料」の総称なので、上記のミニモンスターに含まれます。
ワイモバイルならテザリングオプションが無料!
一方ワイモバイルでは、スマホプラン、データプラン、シェアプラン、ケータイプランSSでテザリングオプションは利用できることになっています。
多くの場合、AndroidOne(アンドロイドワン)を利用する場合はスマホプランS/M/Lを利用することになるので対象となります。
申し込み不要でしかも月額料金も無料で利用することができます。
| プラン | 月額料金 |
| スマホプラン データプラン シェアプラン ケータイプランSS |
無料 |

アンドロイドワンでテザリングをするならワイモバイルがおすすめ!
ソフトバンクでは主要プランではテザリングを利用する場合には、有料オプション扱いになり月額料金がかかってしまいます。
毎月利用して頻度が高い場合はいいですが、たまにしかテザリングをしない場合では月額料金を払っているのに使わないといったケースもでてくると思います。
ワイモバイルなら月額料金が無料なので、AndroidOne(アンドロイドワン)を購入した時点からテザリングを使っても使わなくても追加の料金を支払う必要はありません。
この500円の差は大きく年間にすると6,000円、2年間でも12,000円の差が出ます。
そういった費用なども考えると、なるべく料金のかからないワイモバイルを使うというのも節約をする方法のひとつです。
![]()
ワイモバイルのいちばんおトクの詳細はコチラ
AndroidOne(アンドロイドワン)が割引中!!
そもそもテザリングとは
そもそもテザリングとは、簡単にいうとスマートフォン・タブレットなどをモバイルWi-Fiルーター代わりに利用して、出先などでパソコンなどでインターネット通信を行うことです。
もちろん利用できる通信先はパソコンだけではなく、Wi-Fiに対応したゲーム機なども利用できるのでテザリングができるかどうかでスマートフォンを選ぶ基準にする人は少なくありません。
テザリングには3種類の方法があり、AndroidOne(アンドロイドワン)で全てのテザリングが利用できますが、それぞれのテザリングにはメリットやデメリットがあります。
Wi-Fiテザリング
Wi-Fiテザリングとは、対象と端末(この場合ではアンドロイドワン)からWi-Fiを飛ばして、受け取る側の端末(パソコンなど)でインターネット通信を行うことです。
Wi-Fiとは必ずどこかに発信源がありますが、それを持っているスマートフォンにしてしまうというのがWi-Fiテザリングです。
わかりやすい例でいうと、WiMAXやポケットWi-Fiと呼ばれるような、モバイルWi-Fiルーターです。
ああいった小型の端末からWi-Fiを飛ばして出先などでもインターネット環境を作ってしまおうというのがWi-Fiテザリングです。
Wi-Fiテザリングにはメリットもありますがデメリットがあります。
![]() Wi-Fiテザリングのメリット/デメリット
Wi-Fiテザリングのメリット/デメリット
| メリット | ・最初の設定さえすればすぐ繋げる ・複数台を繋げることができる |
| デメリット | ・スマホのバッテリーが消費しやすい ・セキュリティ問題 |
Wi-Fiテザリングでは、一度設定さえしておけば接続や切断が簡単に行うことができるの、すぐにインターネットにつなげる環境を作ることができます。
またアンドロイドワンでは、Wi-Fiテザリングでは最大10台まで同時接続することができるので、複数台接続が可能です。
ただ、親機のスマホのバッテリーの消耗が激しくなってしまうことや、無線なのでセキュリティ対策をしていないと見知らぬ人にWi-Fiを勝手に利用されるリスクもあります。
とはいえ、パスワードなどの設定をしっかりしておけば、そのリスクは回避することができます。
Bluetoothテザリング
Bluetoothとは、Wi-Fiと同じ無線通信の規格のひとつで対応した機器同士で、ケーブルなどの有線が必要なくデータのやりとりができる無線技術のことです。
現在はBluetoothイヤホンなどをしている人をよく見かけるので、ピンとくるかと思いますが、スピーカーやキーボードなどでもペアリングして利用することもできます。
そのBluetooth技術をテザリングでも利用したのが、Bluetoothテザリングです。
同じ無線であるWi-Fiとの大きな違いは、複数台で通信できるWi-Fiテザリングに対してBluetoothテザリングが1対1での通信、消費電力が少ないといった特徴があります。
![]() Bluetoothテザリングのメリット/デメリット
Bluetoothテザリングのメリット/デメリット
| メリット | ・充電の減りが少ない ・1対1の通信なのでセキュリティの心配が少ない |
| デメリット | ・通信速度はやや遅め ・通信距離やや狭め ・複数台通信は不可 |
Wi-Fiテザリングより充電の減りが少ない上、セキュリティ面でもそこまで心配がないのでおすすめのテザリング方法です。
ただ通信速度はやや遅めになってしまったり、通信範囲がやや狭いので端末同士を近づけて利用したり、複数台通信は不可というのはデメリットです。
USBテザリング
USBテザリングはスマートフォンを充電する際などに利用するUSBケーブルで、スマホとパソコンなどを繋いでテザリングする方法です。
USBとパソコンなどを繋いでいるので、バッテリー消費は少ないどころか逆にテザリングを行いながら充電をすることができます。
また、通信速度も安定して高速で行え、無線ではなく有線でテザリングを行うためセキュリティ面での心配もありません。
デメリットをあげるとしたら、USBケーブルが必要なこと接続台数が1台ということなどが挙げられます。
![]() USBテザリングのメリット/デメリット
USBテザリングのメリット/デメリット
| メリット | ・充電しながら利用OK ・通信は高速 ・セキュリティの心配がない |
| デメリット | ・USBケーブルが必要 ・複数台通信は不可 |
まとめ:AndroidOne(アンドロイドワン)ではテザリングが利用可能!ワイモバイルで無料で使うのがおすすめ!

アンドロイドワンでテザリングを利用して便利に活用してください!
アンドロイドワンは全てに機種においてテザリングが利用可能です。
テザリングには
・Wi-Fiテザリング
・Bluetoothテザリング
・USBテザリング
といった種類のテザリングがありますが、これらも全てのテザリングが利用できることになっています。
ただし、テザリングを利用する際の注意点としては、あまり利用しすぎると高速通信の通信規制にひっかかってしまうことがあったり、契約しているデータ容量をオーバーしてしまうこともあります。
こういったことが起こらないように、契約プランの月間データ容量に留めることを意識して使いすぎないように工夫するのがおすすめです。
またアンドロイドワンは現在ワイモバイルとソフトバンクで契約ができますが、ソフトバンクでは主要プランでテザリングオプションが有料となっているので注意が必要です。
これからアンドロイドワンの利用を考えていて、テザリングを重視している場合はオプションが無料のワイモバイルからの契約がおすすめとなっています。
ぜひアンドロイドワンでテザリングを活用して便利に利用してみてくださいね!
![]()
ワイモバイルのいちばんおトクの詳細はコチラ
AndroidOne(アンドロイドワン)の端末割引キャンペーン中!!