
TONE(トーンモバイル)でTONEのスマホを利用しようとした場合、今まで使ってきた携帯電話(ガラケーやスマートフォン)からの電話帳などのデータ移行はどうすればいいのでしょう?
トーンモバイルの利用を検討している人の中には、ガラケーからTONEスマホへのりかえを考えている方も多いと思います。
実はガラケーからTONEモバイルのスマートフォンへの電話帳(アドレス帳)の移行は、とっても簡単なんです!
また他社のスマホからトーンモバイルのスマホへの電話帳の移行もとっても簡単なので、合わせてご紹介していきたいと思います!
ガラケーからトーンモバイルのTONEスマホへの電話帳移行方法
トーンモバイルでスマートフォンを利用したい場合、ガラケーから乗り換える方が多くを占めます。
そういった場合初めてのスマホの利用の場合だと、ガラケーの中に入っている電話帳(アドレス帳)をTONEスマホへの移行方法が難しく感じるかもしれません。
しかし実際にはそんなことはなく、次の方法を用いてガラケーからトーンモバイルで利用するスマートフォンへ電話帳を移行することができます。
![]() microSDカード
microSDカード
![]() Bluetooth
Bluetooth
この中で、もっともおすすめなのはmicroSDを使っての電話帳などの移行です。
microSDを使ったガラケーからトーンモバイルへの電話帳移行方法
microSDで使ってTONEスマホへ電話帳移行をする際にまず確認しておいていただきたいのは、今まで使ってきたガラケーがmicroSDに対応した端末がどうかということです。
TONEモバイルから販売されているTONEスマホ(TONEm15,TONEm17など)では、microSDは対応となっているのですが、そもそも電話帳などのデータを送る側のガラケーにmicroSD機能が搭載していなければいけません。
電話帳を移行する元のガラケーにmicroSDの挿入口がないとこの方法は利用できないので、しっかりと確認を行った上で操作してください。
![]() ガラケー(移行元)での操作
ガラケー(移行元)での操作
まずは移行元である、これまで使ってきたガラケーで操作を行う必要があります。
1、お使いのガラケー端末の中の【電話帳(アドレス帳)】を開きます
2、【メニュー(機能)】を選択します。(場合によっては【サブメニュー】などと表示)
3、【microSDへコピー】→【全件コピー】を選択
※上記の項目がない場合は、【microSD】から【バックアップ】を選択して、【連絡帳(アドレス帳)】や【SDカードにエクスポート】を選ぶことで、データがバックアップされます。
ガラケー側の操作は以上です。お使いのカードがminiSDだった場合、カードリーダーなどを使ってパソコンに一旦電話帳などを移す必要があるのですが、microSDではそのような作業は不要です。
次にトーンモバイルを申し込んで手元にTONEスマホが届いたら、ガラケーから取り出したmicroSDを取り出してTONEスマホに差し込みます。
![]() トーンスマホ(移行先)での操作
トーンスマホ(移行先)での操作
1、トーンスマホの中の【連絡先】アプリを開きます。
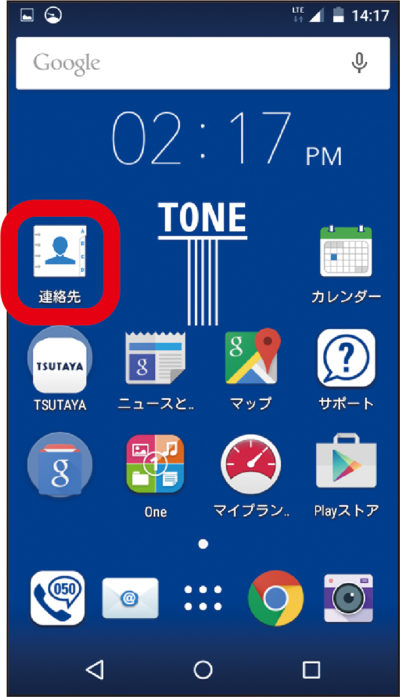
2、その中にある【設定】アイコンから進み、【連絡先インポート】→【SDカードからインポート】を選択します。
3、保存するアカウントを選択して終了です。この際の連絡先の保存先をGoogleアカウントにしておくと、次からの保存や移行が便利です。
これでmicroSDを使った電話帳の移行は完了です。
Bluetoothを使ったガラケーからトーンモバイルへの電話帳移行方法
万が一ガラケー側にmicroSDの差し込み口がなかったり、故障してつかない・電話帳を移行したけど文字化けしたりした場合にはBluetoothを使った電話帳移行の方法もあります。
TONEスマホ(m15やm17)はBluetooth機能を搭載しているので、移行元のガラケーにBluetooth機能さえあればこの方法が利用できます。
![]() ガラケー(移行元)での操作
ガラケー(移行元)での操作
1、電話帳を開いて【メニュー(機能)】を選択して【データ送信】を選択します。
2、【Bluetooth送信】を選択します。(メニュー項目になければBluetoothは利用できません。)
3、【全件送信】を選択して、暗証番号を入力して全件送信をします。その後ガラケー端末が移行先のBluetooth端末を探すので、次にTONEスマホを用意します。
![]() トーンスマホ(移行先)での操作
トーンスマホ(移行先)での操作
1、TONEスマホのスタータスバーでBluetoothをオンにします。
2、移行元のガラケー端末が検出されます。
3、ガラケー側で接続を選択して、移行先のTONEスマホで設定をして連絡先を全件送信します。
赤外線を使ったガラケーからトーンモバイルへの電話帳移行について
ガラケーからスマートフォンへ電話帳などのデータ移行を行う際には、microSDやBluetooth以外にも一般的に赤外線を利用した移行方法もあります。
ガラケーには赤外線機能がついている端末が多いので、この機能を使ってデータ移行ができれば便利なのですが、トーンのスマホではそれが行えません。
というのも、現在トーンモバイルから販売されている、TONEm15やTONEm17には赤外線機能が搭載されていないので移行元のガラケーに赤外線機能があっても移行先のTONEスマホに赤外線機能がないためです。
それでもガラケーからトーンモバイルへの電話帳の移行が不安な場合の対処方法!

ガラケーからTONEスマホへの電話帳移行はとっても簡単!
それでも不安な場合はサポートを受けるのもあり!
ご紹介した通りmicroSDなどを使えば、これまで使ってきたガラケーからTONEスマホへの電話帳などの移行はとっても簡単に行えます。
この方法を使えば電話帳だけでなく、写真などのデータ移行を行うこともできます。
ただこういった機能がないガラケーであったり、そもそもスマートフォンがはじめての場合では自分にもできるかという不安もあるかと思います。
そういった場合には、トーンモバイルを申し込んだ後にサポートを受けることができます。
特にトーンモバイルは格安スマホの中でも、サポートの手厚い携帯電話会社とされています。
トーンモバイルと申し込んだTONEモバイルユーザーは
![]() オペレーターによる電話サポート
オペレーターによる電話サポート
![]() 遠隔リモートによるサポート
遠隔リモートによるサポート
![]() 対応のTSUTAYA店舗での対面サポート
対応のTSUTAYA店舗での対面サポート
が無料で受けられることになっています。
ガラケーからの電話帳の移行に関しても、TONEモバイルのサポートではmicroSDでの移行が推奨されていて、もし自分でわからなければ電話サポートや遠隔リモートでサポートを行なってくれるんです!
特にこういった電話帳の移行は、ガラケー端末のデータ端末さえなくさなければTONEモバイルへのりかえた後にゆっくりと行えるので緊急度は高くありません。
よく電話をかけるご家族などの連絡先だけまず手入力でTONEスマホへ入れておいて、後からサポートを受けるというのもありですね!
ガラケーからTONEスマホへの電話帳移行はとっても簡単ですが、自分でできなければサポートを受けられる!といったポイントがTONEモバイルへ申し込む際のメリットです。
今回ご紹介させていただいた方法を参考にして、ぜひ安心してガラケーからTONEモバイルへのりかえてみてくださいね!
以前使っていたスマホからトーンモバイルのTONEスマホへの電話帳の移行方法
以前他社でスマートフォンを利用していたり、TONEモバイルで機種変更を行う際には、スマートフォンからスマートフォンへの電話帳の移行も必要となってきます。
その場合、
![]() Googleアカウントを使った移行
Googleアカウントを使った移行
![]() microSDでの移行
microSDでの移行
![]() Bluetoothを使った移行
Bluetoothを使った移行
ガラケーの項目でお伝えした通り、TONEスマホの端末は赤外線機能を搭載していないので、移行元のスマートフォンに赤外線機能があったとしても、赤外線での電話帳などのデータ移行はできません。
この中でももっとも簡単でおすすめな方法は、Googleアカウントを使った電話帳の移行です。
Googleアカウントを使ったスマホからTONEスマホへの電話帳データ移行方法
Googleのアカウントを利用すれば、スマホからスマホへの電話帳の移行はとても簡単に行えます。
移行元のスマートフォン端末でGoogleのアカウントでログインを行なっていれば、「Google連絡先」として電話帳にGoogleアカウントも紐づけてくれます。
移行元のスマホ端末で「連絡先の同期」の設定をこなっていれば、移行先のスマホ端末でGoogleアカウントを登録するだけで電話帳のデータが移行できます。
![]() これまで使っていたスマホ端末(移行元)での操作
これまで使っていたスマホ端末(移行元)での操作
1、移行元のスマホのアプリの中にある【設定】アプリを開き、設定画面の中のアカウント欄の【Googleアカウント】を選択します。
その中にある、ご自身の利用しているGoogleアカウントを選択します。
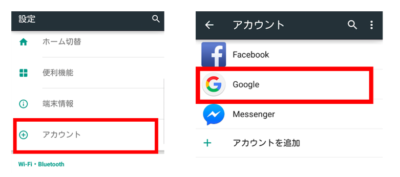
2、次に選択したGoogleアカウントの同期の設定が表示されるので、その中の【連絡先を同期】という項目にチェックが入っているかを確認します。
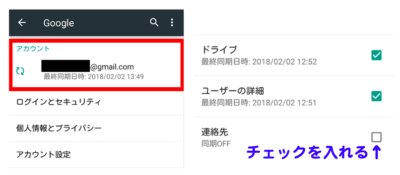
大体の場合ははじめから、チェックが入っていますが上記の図のようにチェックが入っていなければ必ずチェックをいれてください。
![]() TONEスマホ端末(移行先)での操作
TONEスマホ端末(移行先)での操作
移行元のスマートフォンで電話帳の移行の準備ができたので、次にトーンモバイルで利用するTONEスマホでの設定です。
TONEスマホで、これまで使っていたスマホ端末と同じGoogleアカウントを登録するだけです。
TONEスマホはAndroid端末なので、初期設定でGoogleアカウントを設定すると自動的にGoogle連絡先を同期してくれます。
それでスマホからTONEスマホへの電話帳の移行は完了です!
トーン(TONE)モバイルへの電話帳の移行まとめ

TONEモバイルへの電話帳移行はとっても簡単!
だから安心してのりかえてみてくださいね!
今回ご紹介した通り、TONEスマホへの電話帳の移行はとっても簡単です。
これまでガラケーを利用してきた方で対応端末であれば
![]() microSDカードを利用
microSDカードを利用
しての方法がもっともおすすめで、その他Bluetoothを利用した移行も行えます。
またスマートフォンを利用してきた場合であれば
![]() Googleアカウントを利用
Googleアカウントを利用
することで、とっても簡単に電話帳を移行することができてしまいます。
もし実際にやってみて、わからないことがあればTONEモバイルでは電話や遠隔リモートでのサポートを行なっているので、そういったところに頼れるのひとつの強みです。
トーンモバイルを利用する際には、”電話帳に移行”という問題がネックになっていたかもしれませんが今回ご紹介した方法を参考にしてぜひTONEモバイルを利用してみてくださいね!