
auやドコモ、ソフトバンク(キャリア)からや、はたまた格安SIMからワイモバイルにのりかえたときの電話帳移行の方法をご紹介します。
ワイモバイルではショップに行くと店員さんが行ってくれるのですが、混雑している場合などは待ち時間が苦痛の場合もあるかもしれません。
そんな場合は、オンラインストアでワイモバイルの機種を購入して、そのあと自分で電話帳移行を行うことも可能なんですよ!

ワイモバイルの電話帳の移行はとっても簡単!自分でできる!
電話帳の移行と聞くと、なんだかとっても難しそうに感じるかもしれませんが実はとっても簡単です。
キャリアなどののりかえや機種変更をしたときなんかは店員さんが全て行ってくれていたと思うのですが、実はやってみると全然難しくはありません。
ただ、一口に電話帳の移行といってもパターンは様々あります。
![]() ガラケーからガラケーへの移行
ガラケーからガラケーへの移行
![]() ガラケーからスマホへの移行
ガラケーからスマホへの移行
![]() スマホからスマホへの移行
スマホからスマホへの移行
それぞれの電話帳の移行の方法を確認していきましょう!
ガラケーからワイモバイルのガラケーへの電話帳移行方法
ガラケーからガラケーへの電話帳移行の方法は次の方法があります。
![]() 赤外線での移行
赤外線での移行
![]() microSDでの移行
microSDでの移行
赤外線での移行
赤外線を使うと一気に電話帳を全件送信できるうえ簡単なのでおすすめです。
方法は機種によって様々ですが、大枠の流れは次のようになっています。
1、【メインメニュー】を表示
2、【設定】を選択
3、【外部接続】を選択
4、【赤外線通信】を選択
5、【全件データ送信】を選択
その後、どのデータの移行をするのかを選択求められる場合があるので、電話帳移行選択をします。またこの際に4桁の暗証番号の入力が必要です。
これで旧機種と新機種の赤外線ポートの向きを合わせてアドレス帳の移行が完了です。
microSDでの移行
この方法では、電話帳をmicroSDに一旦コピーしておいて新機種に移行させる方法です。
事前にmicroSDの準備が必要です。
1、旧機種の電話帳を開きサブメニューから【コピー/お預かり】を選択
2、【データコピー】を選択
3、【microSDへ全件コピー】を選択
4、新機種にそのmicroSDを差し込み、メニューから【設定】を選択
5、【メモリカード保存・読み込み】を選択
6、【読み込み(全項目】を選択

ガラケーからワイモバイルのガラケーへは以上で移行完了!
ガラケーのメリットって赤外線の通信が行えたりSDカードが使えるので、移行がとっても簡単なことなんですよね。
ワイモバイルでガラケーを使うととってもお得なので、他社のガラケーからワイモバイルのガラケーにのりかえる人も多く、人気となっているようです。
電話帳の移行に関して何も心配せずにワイモバイルで申込んでみてくださいね!
ガラケーからワイモバイルのスマホへの電話帳移行方法
ガラケーからスマートフォンに電話帳を移行するには、microSDと赤外線を使った方法があります。
microSDを使った移行の際には、Googleアカウントの取得とmicroSDカードの挿さるパソコンが必要になりますので、事前に準備をしておいてください。
microSDでの移行
この方法では、電話帳をmicroSDに一旦コピーしておいて新機種に移行させる方法です。
事前にお使いのガラケーにmicroSDが対応しているか確認してください。
ガラケーでの操作
1、旧機種の電話帳を開きサブメニューから【コピー/お預かり】を選択
2、【データコピー】を選択
3、【microSDへ全件コピー】を選択
ワイモバイルのスマホでん操作
4、【電話帳】を開く→【設定】を選択
5、【インポート/エクスポート】などの項目を選択して【SDカード】からインポート
これで電話帳の移行が完了です。
赤外線での移行
方法は機種によって様々ですが、大枠の流れは次のようになっています。
旧機種(ガラケーでの操作)
1、【メインメニュー】を表示
2、【設定】を選択
3、【外部接続】を選択
4、【赤外線通信】を選択
5、【全件データ送信】を選択
新機種(スマホでの操作)
1、アプリ一覧から赤外線を選択
2、赤外線受信
3、旧機種から赤外線受信する
4、新しい連絡先の登録先を選択して完了
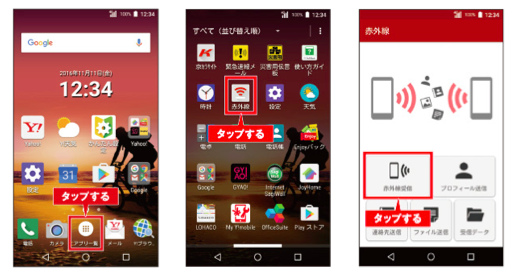
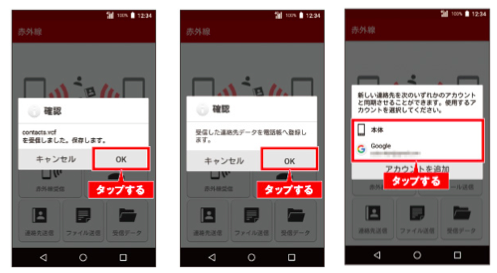

ガラケーからスマホへの電話帳移行はスマホの搭載機能に注意!
この方法を使っての電話帳の移行では、新しく利用するスマートフォンの搭載機能をよくチェックしてください。
というのも、ガラケーではSDカードや赤外線が対応になっている場合がほととんどですが、スマホの場合は機種によってSDカードが対応でなかったり、赤外線通信が対応でなかったりします。
赤外線を利用した移行がとっても簡単ですが、こういった場合はSDカード経由で電話帳移行を行うようにしましょう。
スマホからワイモバイルのスマホへの電話帳移行方法
スマートフォンからスマートフォンへの電話帳移行の簡単な方法です。
![]() Googleアカウントの使った移行←おすすめ
Googleアカウントの使った移行←おすすめ
![]() 赤外線での移行
赤外線での移行
![]() microSDでの移行
microSDでの移行
スマートフォンからスマートフォンへの電話帳移行は、Googleアカウトを利用した移行がいちばんおすすめです。
Googleアカウントでの旧機種の連絡先を、新機種でも同じアカウントでログインすることによって同じ連絡先を共有することができるので移行できる形になります。
スマホからのスマホへの電話帳移行のほとんどの場合でこの方法が使われます。
Googleアカウントでの電話帳データ移行方法
Googleアカウントを持っていなくて電話帳をGoogleアカウントに同期していない人は、これまで使っていた機種(旧機種)の電話帳をGoogleアカウントに同期しておき、
次に、これから使う機種(新機種)へ電話帳のデータ移行を行います。
旧機種での操作
【設定】⇒【Google】⇒自分のアカウントにチェックをタップ⇒【連絡先】にチェックがついているか確認。
新機種での操作
【設定】⇒【アカウント】⇒【アカウントを追加】⇒Googleアカウントを選択してGoogleアカウントを入力⇒【連絡先】をオンにすれば電話帳移行の完了。
上記はAndroidからAndroidへの電話帳移行の方法を記載しましたが、iPhoneでも設定アプリから行うのでほぼ同じ手順で電話帳の移行を行うことができます。
赤外線での移行
旧機種(スマホでの操作)
1、アプリ一覧から赤外線を選択
2、連絡先送信を選択
3、旧機種から赤外線送信する
新機種(スマホでの操作)
1、アプリ一覧から赤外線を選択
2、赤外線受信
3、旧機種から赤外線受信する
4、新しい連絡先の登録先を選択して完了
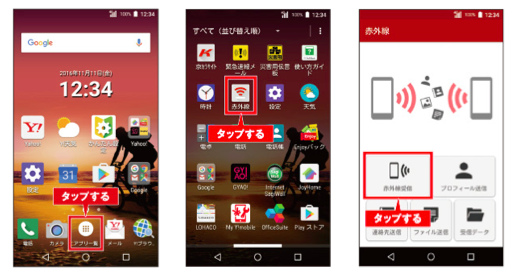
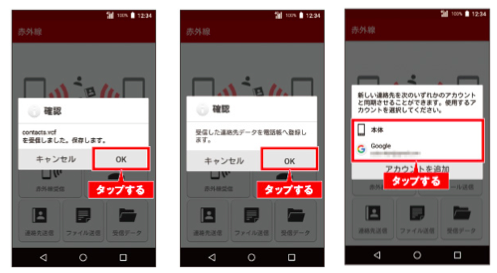
microSDでの電話帳移行
旧機種での操作
1、microSDカードを挿入後、【アプリ一覧】→【電話帳】を選択。
2、連絡帳が開いたら右上の「メニュー」をタップして「インポート/エクスポート」を選択します。
3、「SDカードにエクスポート」を選択します。
4、移行したい連絡先を選択して「OK」を選択するとエクスポートが開始されます。
新機種での操作
1、microSDカードを挿入後、「アプリ一覧」→「電話帳」を選択します。
2、連絡先が開いたら右上のメニューアイコンをタップし「インポート/エクスポート」を選択します。
3、「SDカードからインポート」⇒「本体」を選択します。
4、移行したい電話帳を選択するとデータの移行が完了します。

ワイモバイルの電話帳の移行は以上!
ワイモバイルをオンラインストアで契約したりした場合の電話帳の移行は以上になります。
特に難しいことはなくこれなら、自分でも行えそうですよね!
格安SIMの会社ではこういった作業を有料で請け負っているところもあるようですが、こんなことにお金を払う必要はないと思います。
自分でできることは、時間もお金も節約して自分で行うというのがベストだと思います!